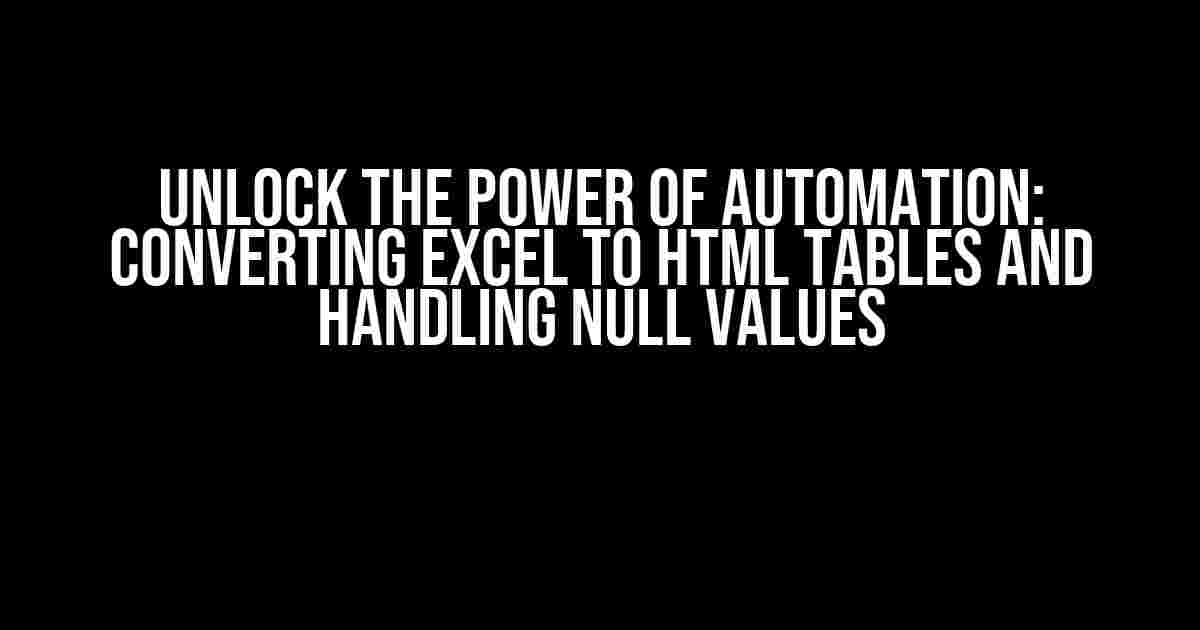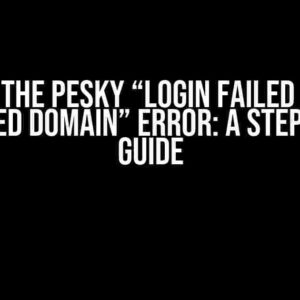Are you tired of manually converting Excel spreadsheets to HTML tables? Do you struggle with null values ruining your perfectly formatted tables? Look no further! In this comprehensive guide, we’ll show you how to harness the power of automation using Power Automate (formerly Microsoft Flow) to convert Excel to HTML tables and elegantly handle null values.
Why Automate Excel to HTML Conversion?
Manually converting Excel spreadsheets to HTML tables can be a tedious and time-consuming task, especially when dealing with large datasets. By automating this process, you can:
- Save time and effort
- Reduce the risk of human error
- Increase productivity and efficiency
- Focus on more strategic tasks
Getting Started with Power Automate
Before we dive into the automation process, make sure you have a Power Automate account and a basic understanding of its interface. If you’re new to Power Automate, start with their getting started guide.
Step 1: Connect to Your Excel File
In Power Automate, create a new flow and add an “Excel Online” trigger. Select “List rows present in a table” and connect to your Excel file.
{
"inputs": {
"host": {
"connection": {
"name": "@{outputs('ExcelOnline')?.connectionName}"
}
},
"method": "get",
"uri": "/Tables/@{body('ExcelOnline')?.tableName}/rows",
"body": "{}",
"authentication": "@{outputs('ExcelOnline')?.authentication}"
}
}
Note: Replace `@{outputs(‘ExcelOnline’)?.tableName}` with the actual name of your Excel table.
Step 2: Convert Excel Data to HTML Table
Add a “Create HTML table” action and configure it to use the Excel data from the previous step.
{
"inputs": {
"table": {
"rows": "@{body('List_rows_present_in_a_table')?.value}",
"headers": "@{outputs('Create_HTML_table')?.headers}"
}
}
}
In the “Create HTML table” settings, specify the desired HTML table structure, including the column headers and formatting options.
| Column Header | Column Type | Format |
|---|---|---|
| Column 1 | String | Plain Text |
| Column 2 | Number | Currency |
Handling Null Values
When dealing with null values, you have several options to handle them elegantly:
Option 1: Replace Null with a Default Value
Use the “Replace” function to substitute null values with a default value, such as an empty string or a custom message.
{
"inputs": {
"text": "@{body('List_rows_present_in_a_table')?.value}",
"oldValue": null,
"newValue": ""
}
}
Option 2: Omit Null Values from the HTML Table
Use the “Filter array” action to remove null values from the Excel data before creating the HTML table.
{
"inputs": {
"from": "@{body('List_rows_present_in_a_table')?.value}",
"where": "@not(equals(item()['Column 1'], null))"
}
}
Note: Replace `Column 1` with the actual column name you want to check for null values.
Step 3: Send the HTML Table via Email or Store it in a File
Finally, add an action to send the generated HTML table via email or store it in a file. You can use Power Automate’s built-in “Send an email” or “Create file” actions.
{
"inputs": {
"body": "@{body('Create_HTML_table')?.html}",
"subject": "Automated Excel to HTML Report",
"to": "[email protected]"
}
}
Tips and Variations
To take your automation to the next level, consider the following tips and variations:
-
Use conditional logic to handle different scenarios based on the Excel data.
-
Add more advanced formatting options, such as conditional formatting or custom CSS.
-
Integrate with other Power Automate actions, such as sending notifications or updating a SharePoint list.
-
Use Power Automate’s scheduling feature to automate the process at regular intervals.
Conclusion
By following this comprehensive guide, you’ve successfully automated the conversion of Excel spreadsheets to HTML tables and elegantly handled null values. With Power Automate, the possibilities are endless, and you can focus on more strategic tasks while automating repetitive workflows.
Happy automating!
Here are 5 FAQs about “Power Automate Excel to HTML Table, Select Return Null Value” in a creative voice and tone:
Frequently Asked Questions
Get the inside scoop on how to power automate Excel to HTML tables and handle those pesky null values!
Q1: Why do I need to automate Excel to HTML tables in the first place?
Ah, great question! Automating Excel to HTML tables saves you time and effort, especially when dealing with large datasets. Plus, it makes it super easy to share and visualize your data with others. Win-win!
Q2: How do I select only non-null values from my Excel sheet when automating to HTML?
Easy peasy! In Power Automate, use the “Filter array” action to remove null values from your Excel data. Simply set the condition to “Is not null” and you’re good to go!
Q3: What if I want to replace null values with a specific text or value in my HTML table?
No problem! Use the “Replace” function in Power Automate to swap out null values with your desired text or value. For example, you could replace nulls with “N/A” or “Unknown”.
Q4: Can I customize the HTML table layout and design when automating from Excel?
Absolutely! Power Automate allows you to customize the HTML table layout, fonts, colors, and more using HTML and CSS. Get creative and make it your own!
Q5: How do I troubleshoot issues with my Power Automate flow when dealing with null values?
Don’t stress! Check the Power Automate flow logs to identify the issue, and use the “Debugger” feature to step through the flow and inspect the data. You can also try breaking down the flow into smaller steps to isolate the problem.
Let me know if this meets your requirements or if you need further modifications!