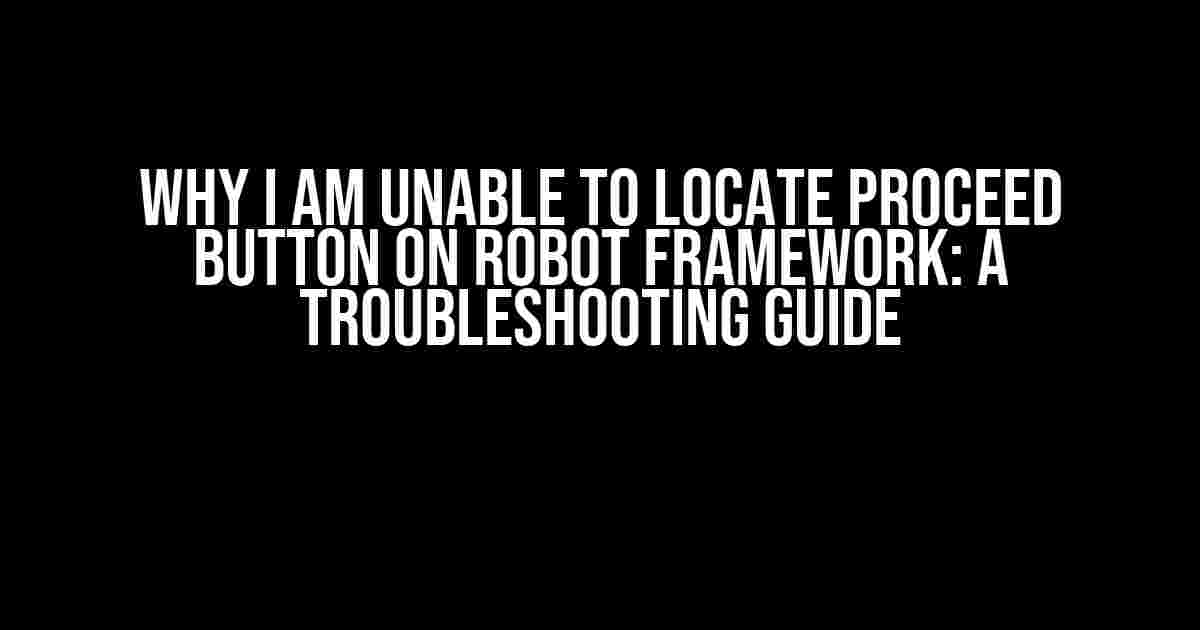Are you stuck in the robotic loop, desperately searching for the elusive “Proceed” button in Robot Framework? You’re not alone! Many automation enthusiasts have been there, done that, and gotten the t-shirt. But fear not, dear reader, for we’re about to embark on a thrilling adventure to troubleshoot this issue once and for all!
Understanding the Proceed Button’s Importance
In Robot Framework, the “Proceed” button is a crucial element that allows you to, well, proceed with your automation script. It’s usually the final step before executing your test cases. Without it, you’re stuck in limbo, unable to progress. So, what could be causing this button to vanish into thin air?
Reason 1: Invisible Elements
Sometimes, the “Proceed” button might be hidden from view due to various reasons. Here are some common culprits:
- Collapsed panels or sections: Ensure that all panels and sections are fully expanded to reveal the button.
- Overlapping elements: If other elements are covering the button, try reordering or rearranging them to bring the “Proceed” button to the forefront.
- Display settings: Check your display settings or zoom level to ensure the button isn’t being cut off from view.
Tip: Use the Robot Framework’s built-in Page Should Contain Element keyword to verify if the button is present in the page source.
Reason 2: Missing or Incorrect Dependencies
Robot Framework relies on various libraries and dependencies to function correctly. If these dependencies are missing or outdated, it can cause issues like the disappearing “Proceed” button. Make sure you have the following libraries installed:
- robotframework-ride
- robotframework-seleniumlibrary
- robotframework-requests
Check your Python version and ensure it’s compatible with the installed libraries. You can use pip list to verify the installed packages.
Reason 3: Configuration File Issues
Your configuration file might be the root cause of the problem. Check your settings.cfg or settings.py file for any syntax errors or incorrect settings.
# Example settings.cfg file [ride] test_suite_path = suites data_driver = excel excel_template = templates/Excel_Template.xlsx
Verify that the test suite path, data driver, and excel template settings are correct.
Reason 4: Browser Settings and Cache
Browser settings and cache can sometimes interfere with the Robot Framework’s functionality. Try the following:
- Clear browser cache and cookies.
- Disable any browser extensions that might be interfering.
- Try a different browser or version to isolate the issue.
- Check your browser’s zoom level and ensure it’s set to 100%.
Reason 5: Robot Framework Version Issues
If you’re using an outdated version of Robot Framework, it might be causing compatibility issues. Check the official Robot Framework website for the latest version and update if necessary.
| Robot Framework Version | Supported Python Versions |
|---|---|
| 4.0.x | Python 3.7-3.10 |
| 3.2.x | Python 3.6-3.9 |
Update your Robot Framework version to the latest one using pip install --upgrade robotframework.
Advanced Troubleshooting Techniques
If the above reasons don’t resolve the issue, it’s time to dive deeper into the Robot Framework’s internal workings.
Enabling Debug Logging
Enable debug logging to get more detailed information about the issue. Add the following line to your settings.cfg or settings.py file:
log_level = DEBUG
This will generate a more detailed log file that can help you identify the problem.
Using the Robot Framework’s Built-in Debugger
The Robot Framework has a built-in debugger that can help you step through your test cases and identify the issue. Use the following command:
robot --debug
This will launch the debugger, allowing you to execute your test case step-by-step and examine the variables and output.
Conclusion
Locating the elusive “Proceed” button in Robot Framework can be a daunting task, but by following this comprehensive guide, you should be able to troubleshoot and resolve the issue. Remember to check for invisible elements, missing dependencies, configuration file issues, browser settings, and Robot Framework version problems. If all else fails, enable debug logging and use the built-in debugger to get to the root of the issue.
Tip: If you’re still stuck, don’t hesitate to ask for help on the Robot Framework community forums or Stack Overflow. The community is always eager to assist!
Happy automating, and may the “Proceed” button be ever in your favor!
Frequently Asked Question
Stuck in the robotic wilderness, unable to find that elusive “Proceed” button? Worry not, fellow automation adventurer, for we’ve got the answers to your most pressing questions!
Q: Why can’t I see the “Proceed” button in the Robot Framework?
A: Ah, my friend, it’s probably because the test case is not completed yet! Make sure all the required input fields are filled, and all previous steps are executed successfully. Only then will the “Proceed” button reveal itself, beckoning you to take the next step in your automation journey!
Q: I’ve checked everything, but the “Proceed” button remains hidden! What’s going on?
A: Hmm, that’s strange! In this case, try refreshing the page or clearing the browser cache. Sometimes, a simple reboot can work wonders! If the issue persists, double-check your firewall settings or proxy configurations, as they might be blocking the button from loading.
Q: Is it possible that the “Proceed” button is simply not available for my test case?
A: Ah, yes! It’s indeed possible that the “Proceed” button might not be required or available for certain test cases. Check the test case documentation or consult with your team lead to confirm whether the button is intended to appear in the first place. You might need to revisit your test design or execution strategy!
Q: Can I use an alternative method to bypass the “Proceed” button?
A: Well, we wouldn’t recommend it, but if you’re feeling adventurous, you can try using the Robot Framework’s command-line interface or API to execute your tests. This might allow you to bypass the GUI and proceed with your test execution. However, be warned: this approach can get complicated quickly, and you might lose the benefits of the graphical interface!
Q: I’ve tried everything, but the “Proceed” button remains elusive! What’s next?
A: Don’t give up, automation ace! If all else fails, reach out to the Robot Framework community forums, Stack Overflow, or even your internal support channels. Share your issue, and our collective wisdom will converge to help you conquer the “Proceed” button impasse!