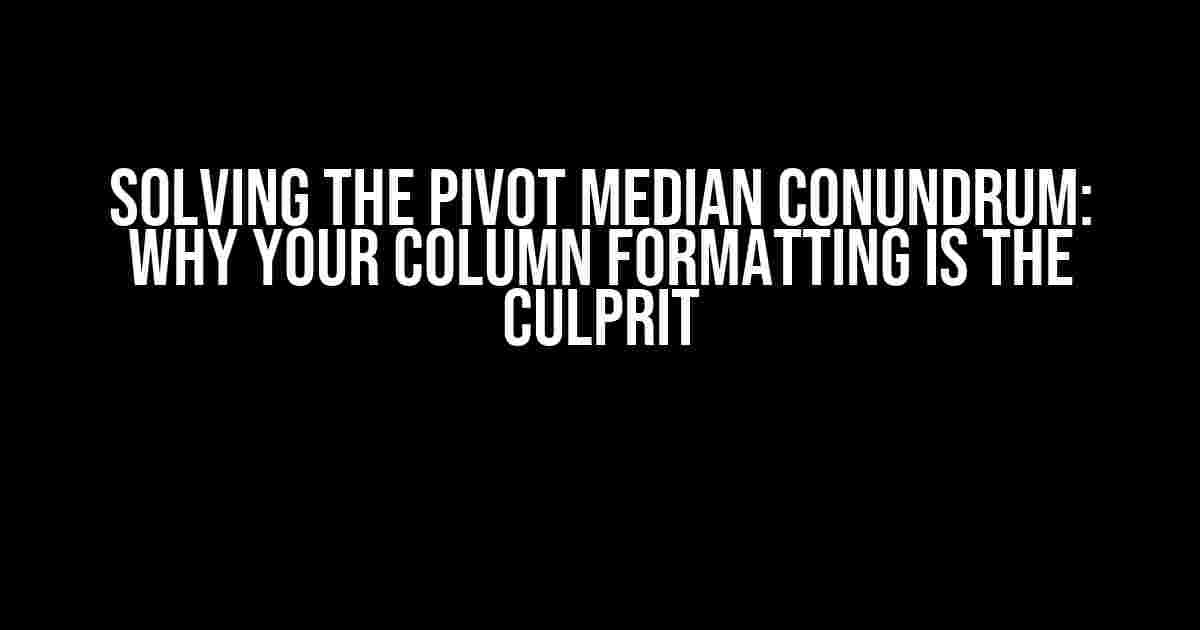Are you tired of throwing your hands up in frustration every time you try to calculate the pivot median, only to be met with an error message? You’re not alone! Many Excel users have fallen victim to the pivot median fail, and it’s often due to a simple yet sneaky culprit: column formatting.
The Anatomy of a Pivot Median Fail
To understand why your pivot median is refusing to cooperate, let’s take a closer look at the error message. You might see something like this:
Error: The PivotTable field name is not valid. To create a PivotTable report, you must use data that is organized as a list with labeled columns. If you are trying to create a PivotTable report from a database, make sure that the database is set up correctly and that you have the necessary permissions.
This error message is misleading, to say the least. It’s not about the PivotTable field name or database permissions; it’s about the column formatting, silly!
Column Formatting 101: The Silent Saboteur
Column formatting is the sneakiest of formatting culprits. It’s easy to overlook, but it can wreak havoc on your pivot median calculations. Here are the most common column formatting issues that can cause the pivot median to fail:
- Text formatting: If your data is formatted as text, the pivot median will refuse to calculate. This is because the median function requires numerical data to work its magic.
- Blank cells: Ah, the infamous blank cell! If you have blank cells in your data, the pivot median will fail to calculate. Make sure to fill those gaps or exclude them from your calculation.
- Mixed data types: When your data is a mix of text, numbers, and dates, the pivot median gets confused. It’s like trying to mix oil and water – it just doesn’t work!
- Hidden columns or rows: If you’ve hidden columns or rows in your data, the pivot median will ignore them. Make sure to unhide those columns and rows or exclude them from your calculation.
Fixing the Column Formatting Fiasco
Now that we’ve identified the column formatting culprits, it’s time to fix them! Follow these steps to get your pivot median calculation back on track:
- Check for text formatting: Highlight your data and go to the “Home” tab in Excel. Check if the format is set to “General” or a numerical format. If it’s set to “Text,” change it to a numerical format.
- Remove blank cells: Use the “Find and Replace” function (Ctrl + F) to find and replace blank cells with a numerical value, such as 0 or a dash (-).
- Standardize data types: Use Excel’s built-in functions, such as TEXT(), VALUE(), or DATEVALUE(), to standardize your data types. This will ensure that your data is consistent and the pivot median can calculate correctly.
- Unhide columns and rows: Go to the “Home” tab and click on “Format” > “Hide & Unhide” > “Unhide Columns” or “Unhide Rows” to unhide any hidden columns or rows.
Pivot Median Calculation: The Fix
Now that we’ve fixed the column formatting issues, it’s time to calculate that pivot median! Follow these steps:
- Create a PivotTable: Select your data and go to the “Insert” tab > “PivotTable.” Choose a cell range for your PivotTable.
- Add a Calculated Field: In the “PivotTable Fields” pane, right-click on the field you want to calculate the median for and select “Add Calculated Field.”
- Define the Median Formula: In the “Name” field, enter “Median.” In the “Formula” field, enter the following formula:
- Drag the Median Field to the Values Pane: Drag the “Median” field to the “Values” pane to calculate the median.
=PERCENTILE.EXC(
Table1[Field1],
0.5
)
Congratulations! You should now see the pivot median calculated correctly. Pat yourself on the back; you’ve solved the pivot median fail!
Pivot Median Troubleshooting Tips
If you’re still experiencing issues with your pivot median calculation, try these troubleshooting tips:
- Check for duplicate data: Make sure there are no duplicate data points that could be affecting the median calculation.
- Verify data accuracy: Double-check your data for accuracy. A single incorrect data point can throw off the entire calculation.
- Refresh the PivotTable: Try refreshing the PivotTable by going to the “PivotTable Tools” tab > “Options” > “Refresh.”
- Check for Excel version compatibility: Ensure that you’re using a compatible version of Excel that supports the PERCENTILE.EXC function.
Pivot Median Best Practices
To avoid future pivot median fails, follow these best practices:
- Use a consistent data format: Standardize your data format to ensure that your data is consistent and easy to work with.
- Regularly check for errors: Regularly check your data for errors and inconsistencies to prevent calculation issues.
- Use robust data validation: Use data validation to restrict user input and ensure that data is entered correctly.
- Document your formulas: Document your formulas and calculations to ensure that others can understand and maintain your work.
Conclusion
Solving the pivot median fail is a breeze once you understand the sneaky culprits behind it – column formatting issues! By fixing these issues and following the troubleshooting tips and best practices outlined above, you’ll be well on your way to calculating pivot medians like a pro. Remember, a well-formatted column is a happy column!
| Column Formatting Issue | Solution |
|---|---|
| Text formatting | Change format to “General” or numerical format |
| Blank cells | Fill or exclude blank cells from calculation |
| Mixed data types | Standardize data types using Excel functions |
| Hidden columns or rows | Unhide columns and rows or exclude from calculation |
Frequently Asked Questions
Get answers to the most commonly encountered issues with pivot median calculation due to column formatting.
Why does my pivot median calculation fail due to column formatting?
This issue often arises when the column containing the data is not in a numerical format, which is required for the pivot median calculation to work correctly. Check if your data is in a text or general format and convert it to a numerical format to resolve the problem.
How do I check the format of my data column?
You can easily check the format of your data column by selecting the entire column and looking at the ‘Number’ section in the Home tab of your Excel ribbon. If it’s not in a numerical format, you can change it by clicking on the drop-down menu and selecting the appropriate format.
What if I have blank cells or non-numeric values in my data column?
Blank cells or non-numeric values can also cause the pivot median calculation to fail. Remove any blank cells or replace non-numeric values with numerical ones to ensure accurate calculation. You can use Excel functions like ISNUMBER or ISBLANK to identify and handle such issues.
Can I use the Text-to-Columns feature to fix the formatting issue?
Yes, the Text-to-Columns feature can be a helpful tool in resolving formatting issues. It allows you to convert text data into numerical format, which can then be used for pivot median calculation. Go to the Data tab, select the column, and use the Text-to-Columns feature to achieve the desired format.
Will changing the format of my data column affect other calculations or formulas?
When you change the format of your data column, it may affect other calculations or formulas that rely on the original format. Be cautious and review your spreadsheet to ensure that the changes don’t disrupt other critical calculations or formulas. You may need to adjust them accordingly to maintain data integrity.